Voici un exemple concret d'accès à un monde virtuel Scol : celui 'di'iriZone 3D :
Cliquez sur ce lien pour vous y rendre : scol://iri3d.dyndns.org:iriZone
Le monde va se charger. Patientez quelques instants. Le temps de cette attente dépend du débit de votre connexion à Internet (56k, câble, ADSL, ...). De plus, le temps de chargement est toujours plus long lors du premier accès, par la suite, l'attente sera beaucoup plus courte, la majeure partie des fichiers nécessaires aura en effet déjà été stockée sur votre ordinateur.
Voilà, le site est chargé (cliquez sur l'image pour l'agrandir) :
Dans la plus grande zone actuellement occupée par le message de bienvenue sera affichée la 3d.
Pour vous y déplacer, cliquez dedans et maintenez le bouton gauche de votre souris enfoncée. Bougez-là sur
son tapis et vous pourrez alors déambuler dans la 3d ! Si, en même temps, vous appuyez sur la touche
MAJuscule (SHIFT) de votre clavier ou encore la touche Control (CTRL), vous obtiendrez d'autres types
de mouvements.
En bas, au centre, le t'chat : c'est dans cette zone que se dérouleront les conversations
entre les visiteurs. Pour y contribuer, saisissez votre phrase dans le champ tout en bas
puis validez-là en appuyant sur la touche "Entrée" du clavier.
Sur la gauche et sur la droite, différents éléments de l'interface permettant l'accès à
certaines options du monde virtuel. On peut déjà citer :
-
Le bouton "Pseudo" : cliquez dessus pour prendre un pseudonyme sous lequel vous verront
les autres visiteurs :
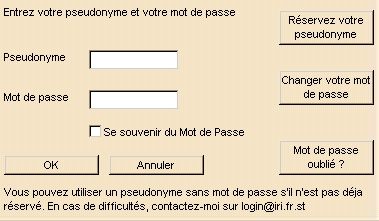
Saisissez-le dans le champ "Pseudonyme". Les autes champs et boutons sont facultatifs. -
Le bouton "Avatar" : cliquez dessus pour personnaliser votre apparence dans cet univers.
Ici, il s'agit de mettre une photo (ou tout autre image) qui doit impérativement se trouver
dans le sous-dossier "cache" de Scol (là où vous avez installé le Voy@ger).
-
Le bouton "Webcam" : en lieu et place de la photo (ci-dessus), vous pouvez mettre les images diffusées
par votre webcam :

Pour cela cliquez sur "Démarrer" pour initialiser votre caméra, puis sur "Capture". Si vous cochez "Loop", l'image affichée sera périodiquement rafraichi. Je recommande de garder "Compression" cochée. L'image vue par les autres visiteurs sera celle de la vignette gauche. - Le boutonn "I" vers le bas à gauche, permet d'afficher dans le site un écran d'aide sur l'interface.
-
Le bouton "Site Map" : c'est une sorte de plan du monde virtuel. En cliquant sur les différents noms,
vous serez téléportés dans les zones 3d correspondantes (cliquez pour agrandir l'image) :

